Figma入門:Webデザイン初心者が知っておくべき基本と活用法
Webデザインを始めるにあたって、デザインツール選びは最初のステップです。数あるツールの中で、Figmaは直感的な操作性と豊富な機能で人気を集めています。
特に、共同作業がしやすい点や無料で始められる点は、初心者にとって大きなメリットです。
この記事では、Figmaの基本的な使い方から、Webデザインにおける活用法までを分かりやすく解説します。
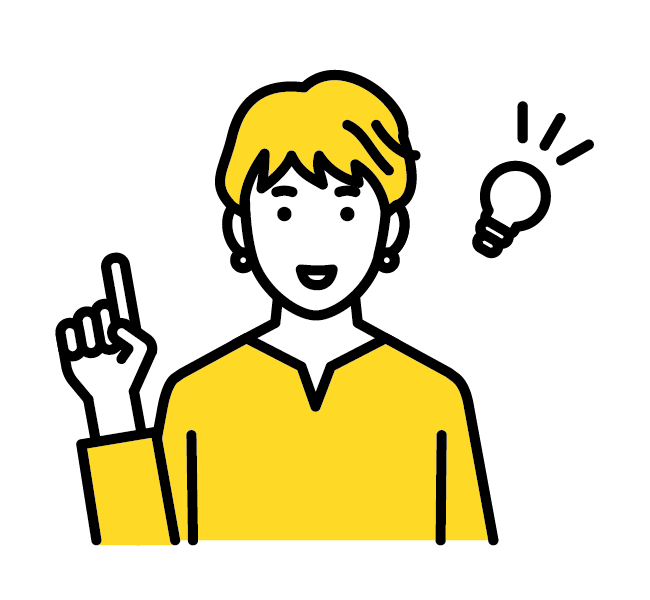
FigmaはWebデザイン初心者にとって最適なツールと言えるでしょう。
Figmaとは何か
Figmaは、Webブラウザ上で動作するUIデザインツールです。Webサイトやアプリのデザイン、プロトタイピング、共同作業などを1つのツールで行うことができます。
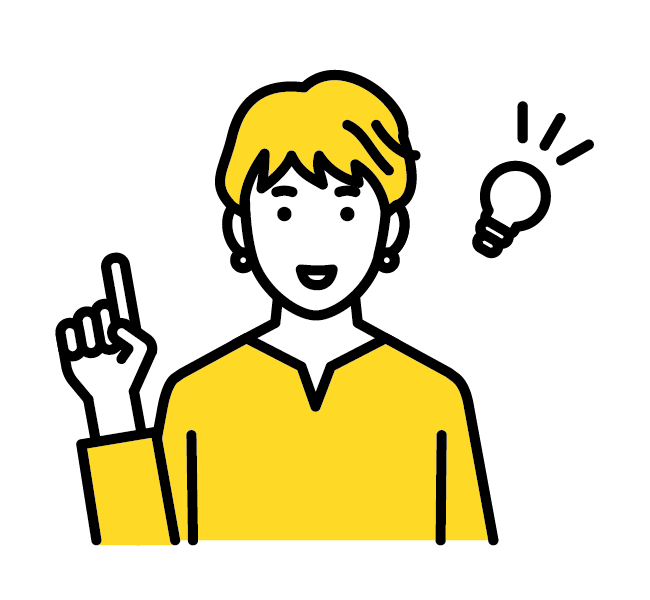
UIデザインとは、ユーザーインターフェースデザインの略で、ユーザーが製品やサービスを利用する際の視覚的な体験を設計することです。
Figmaの特徴
クラウドベース: インターネット環境があれば、どこからでもアクセスしてデザインできます。
リアルタイム共同編集: 複数人で同時にデザインを編集でき、コミュニケーションもスムーズです。
豊富な機能: デザイン、プロトタイピング、コメント機能など、デザインに必要な機能が揃っています。
無料プラン: 個人利用や小規模プロジェクトであれば、無料プランで十分な機能を利用できます。
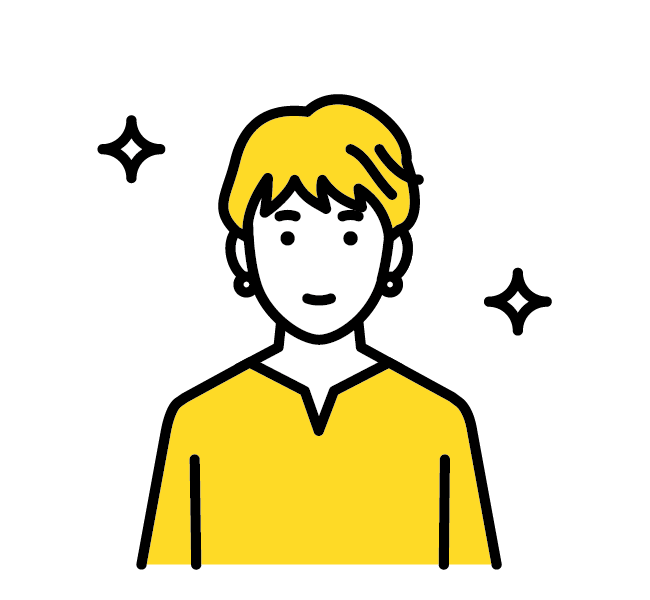
Figmaを使いこなせば、デザインの幅が広がります。
Figmaと他のツールとの違い
Figmaは、Adobe XDやSketchなどの他のデザインツールと比較して、以下のような点で優れています。
クラウドベース: インストール不要で、どのデバイスからでもアクセスできます。
リアルタイム共同編集: チームでの作業効率が格段に向上します。
無料プラン: 初心者でも気軽に始められます。
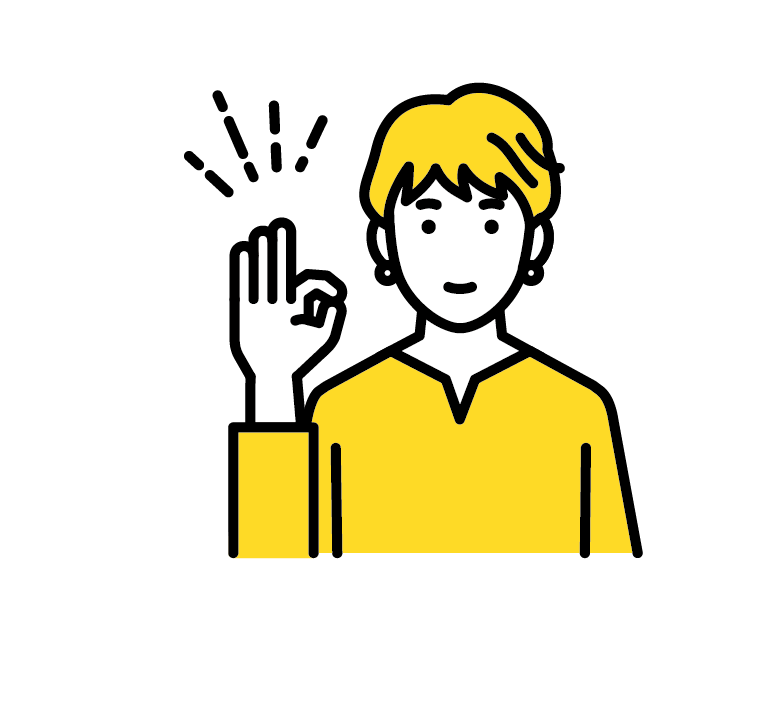
Figmaの無料プランは、他のデザインツールの有料プランに匹敵する機能を備えています。
Figmaで何ができるのか
Figmaは、Webデザインに必要な以下の機能を網羅しています。
Webデザイン
UIデザイン: Webサイトやアプリの画面デザインを作成できます。
レスポンシブデザイン: さまざまな画面サイズに対応したデザインを作成できます。
デザインシステム: 一貫性のあるデザインを効率的に作成できます。
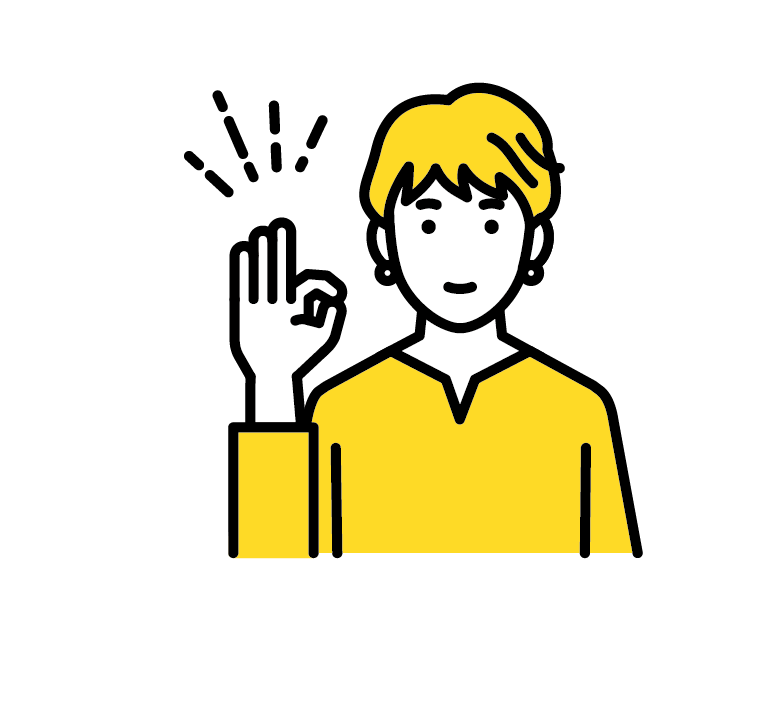
デザインシステムを活用することで、デザインの品質を向上させることができます。
プロトタイピング
インタラクティブなプロトタイプ: クリックやタップなどの操作で画面遷移するプロトタイプを作成できます。
アニメーション: 画面遷移にアニメーションを追加して、よりリアルなプロトタイプを作成できます。
デザインコラボレーション
リアルタイム共同編集: 複数人で同時にデザインを編集できます。
コメント機能: デザインにコメントを付けて、フィードバックを共有できます。
バージョン履歴: デザインの変更履歴を管理できます。
共有機能
リンク共有: URLを共有するだけで、簡単にデザインを共有できます。
埋め込み: Webサイトやブログにデザインを埋め込むことができます。
開発者ハンドオフ: 開発に必要な情報を自動生成できます。
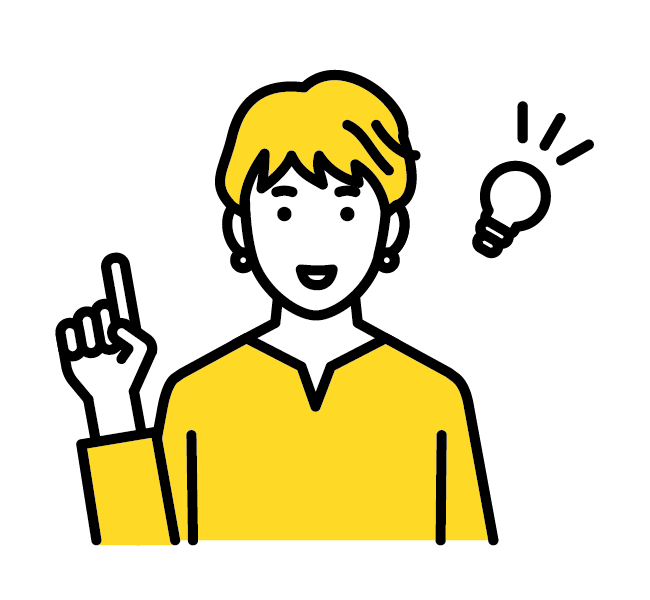
Figmaは、デザインと開発の連携をスムーズにするための機能が充実しています。
Figmaの始め方
Figmaを始めるには、以下の手順で無料アカウントを作成します。
- Figmaのウェブサイトにアクセスします。
- 「Try Figma for free」ボタンをクリックします。
- メールアドレスとパスワードを入力してアカウントを作成します。
Figmaには、無料プランと有料プランがあります。無料プランでも個人利用や小規模プロジェクトであれば十分な機能を利用できます。
チームで利用する場合や、より高度な機能が必要な場合は、有料プランを検討しましょう。
Figmaのインターフェース
Figmaのインターフェースは、以下の4つの主要な部分で構成されています。
ツールバー: 各種ツールや編集機能が配置されています。
レイヤーパネル: デザイン要素の階層構造を表示します。
プロパティパネル: 選択した要素のプロパティ(色、サイズ、位置など)を編集できます。
キャンバス: デザインを作成する領域です。
ワークスペース
Figmaでは、複数のデザインファイルを1つのワークスペースで管理できます。ワークスペースには、チームメンバーを招待して共同作業することも可能です。
レイヤーパネル
レイヤーパネルには、デザイン要素が階層構造で表示されます。レイヤーを選択すると、プロパティパネルでその要素のプロパティを編集できます。
プロパティパネル
プロパティパネルでは、選択した要素の色、サイズ、位置、フォントなどを編集できます。
一般的なツール
Figmaには、以下の一般的なツールが用意されています。
- 移動ツール: 要素を移動できます。
- フレームツール: フレーム(アートボード)を作成できます。
- シェイプツール: 四角形、円、線などの図形を作成できます。
- テキストツール: テキストを入力できます。
Figmaでデザインファイルを作成して使用する
Figmaでデザインファイルを作成するには、以下の手順で行います。
- Figmaを開き、新しいファイルを作成します。
- フレームツールを使用して、デザインの土台となるフレームを作成します。
- シェイプツール、テキストツールなどを使って、デザイン要素を作成していきます。
フレーム
フレームは、デザインの土台となる要素です。Webサイトやアプリの画面ごとにフレームを作成し、その中にデザイン要素を配置していきます。
プロトタイプ
Figmaでは、作成したデザインを繋げて、インタラクティブなプロトタイプを作成できます。プロトタイプを作成することで、デザインの使い勝手や遷移を確認できます。
Figmaのデザインとプロトタイプを共有する方法
Figmaのデザインとプロトタイプは、以下の方法で共有できます。
- リンク共有: デザインファイルまたはプロトタイプのURLを共有します。
- 埋め込み: Webサイトやブログにデザインやプロトタイプを埋め込みます。
- プレゼンテーションモード: フルスクリーンでプロトタイプをプレゼンテーションできます。
Figmaから画像をエクスポートする方法
Figmaから画像をエクスポートするには、以下の手順で行います。
- エクスポートしたい要素を選択します。
- 右上の「Export」ボタンをクリックします。
- エクスポートするファイル形式(PNG、JPG、SVGなど)と解像度を選択します。
- 「Export」ボタンをクリックして、画像をダウンロードします。
まとめ
Figmaは、Webデザイン初心者からプロまで、幅広いユーザーに愛用されているデザインツールです。直感的な操作性と豊富な機能、そして無料プランの存在は、Figmaを始める大きなメリットです。
この記事で紹介した基本的な使い方を参考に、Figmaを活用してWebデザインに挑戦してみてください。

