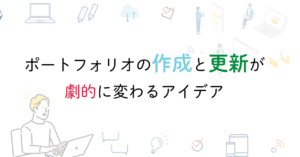Figma初心者必見!レイヤーのロック・アンロックで作業効率を爆速にする裏技大全
Figmaを使って複雑なデザイン作業をしていると、レイヤーが多すぎてどれがどれだかわからなくなってしまうこと、つい意図しないレイヤーを選んでしまい、デザインが崩れてしまった経験があるのではないでしょうか?特に、背景や重要な要素を誤って編集してしまい、時間を無駄にしてしまうことは、ウェブデザイナーやUIデザイナーの多くが直面する悩みの一つです。また、チームでFigmaを使っていると、誰かが重要なレイヤーを誤って操作し、作業の流れが止まってしまうことも頻繁に起こります。
この記事では、そうした悩みを解決し、Figmaのレイヤー管理をより効率的かつストレスフリーにする「レイヤーのロック・アンロック」機能を詳しく解説します。レイヤーを正しくロック・アンロックすることで、デザインのスムーズな進行をサポートし、誤操作のストレスを大幅に軽減することができます。
この記事を読んだあなたは
- レイヤーの誤操作を防ぎ、作業スピードを大幅に向上させる方法を習得できる。
- チームでのコラボレーションをスムーズに進めるための効果的なレイヤー管理術が身につく。
- 複雑なデザインプロジェクトでも、レイヤーを整然と管理できるようになる。
- Figmaの作業全体を効率化し、プロジェクトの進行をスムーズに進められるスキルを得られる。
それでは、具体的なステップとコツを学んで、Figmaでのデザイン作業を次のレベルに引き上げましょう!
2. レイヤーのロック・アンロックの基本
まず、Figmaの「レイヤーのロック・アンロック」機能の基本を理解しておきましょう。これは、特定のレイヤーを操作できない状態にすることで、デザイン作業中に誤って変更してしまうことを防ぐ機能です。この基本操作を習得することで、誤操作によるストレスや時間の浪費を大幅に減らせます。
レイヤーをロックするとは?
レイヤーをロックするということは、そのレイヤーを編集不能にし、移動や変更を防ぐということです。Figma上でデザイン要素を配置する際、固定しておきたい部分や、今は触れたくない要素をロックすることで、他の作業に集中することができます。例えば、背景やフレーム、ガイドラインなどは一度設定したらロックしておくと、誤って編集することがなく安心です。
レイヤーをアンロックするとは?
一方、アンロックとは、ロックを解除し、そのレイヤーを再び編集可能な状態に戻す操作です。アンロックすることで、レイヤーを移動したり、色を変更したり、レイアウトを調整することが可能になります。作業の段階によって、必要に応じてロック・アンロックを使い分けることが重要です。
操作方法とショートカットキー
レイヤーのロック・アンロックは、Figma内のレイヤーパネルで簡単に行うことができます。特定のレイヤーを選択し、パネル内の鍵アイコンをクリックするだけで、そのレイヤーをロック・アンロックできます。さらに、ショートカットキー Ctrl + Shift + L(Macでは Command + Shift + L)を使えば、作業の流れを止めずに素早く操作でき、特に効率が求められる場面で役立ちます。
3. ロックとアンロックを使いこなすメリット
Figmaでレイヤーのロック・アンロックを使いこなすことで、多くのメリットが得られます。以下に、その主な利点を詳しく説明します。
1. 誤操作防止による作業効率の向上
デザイン作業中、誤って他のレイヤーに触れてしまうと、意図しない変更が加わり、元に戻すための手間が増えます。レイヤーをロックすることで、操作可能な部分とそうでない部分を明確に分けることができ、誤操作を防ぐことができます。特に、UIデザインのように細かい配置やピクセル単位の調整が必要な場合、レイヤーをロックすることでスムーズな操作が可能になります。
2. チーム作業でのレイヤー管理が簡素化
Figmaはチームでのコラボレーションを強力にサポートしていますが、複数のメンバーが同時に作業する場合、誰がどのレイヤーを操作しているか分からなくなることがあります。レイヤーをロックすることで、重要な要素に他のメンバーが誤って触れないようにできます。これにより、デザインの一貫性を保ちながら、効率的にプロジェクトを進めることが可能です。
3. 視覚的な整理整頓による作業のスムーズ化
デザインプロジェクトが大規模になるほど、レイヤー数が膨大になり、どのレイヤーがどこにあるのか分からなくなることがあります。ロック機能を活用することで、視覚的に整理しやすくなり、編集すべき部分にすぐにアクセスできます。また、ロックすることで不要な部分を非表示にし、必要な要素だけを表示させることで、作業環境がスッキリ整います。
4. 効果的なロック・アンロックの使い方:シーン別アプローチ
レイヤーのロック・アンロック機能を最大限に活用するためには、状況に応じた使い分けが重要です。ここでは、デザインの様々なシーンにおける効果的な使い方を紹介します。
シングルページデザイン
シングルページのUIやウェブデザインでは、背景やフレームなどの固定要素をロックすることで、他の部分のデザインに集中することができます。特に、デザインの早い段階で重要な要素が確定した場合、その部分をロックしておくことで、以降の作業がスムーズに進みます。また、ロックされた要素は誤って選択する心配がないため、効率的に他の要素を微調整できます。
マルチページプロジェクト
大規模なウェブサイトやアプリケーションのデザインでは、複数のページに共通する要素が数多く存在します。この場合、フレームやナビゲーションバーなどの共通要素をロックしておくと、他の部分のデザイン作業がシンプルになります。Figmaの「コンポーネント」機能と組み合わせることで、さらに効率的に管理でき、全ページで一貫したデザインを保つことができます。
プロトタイプ制作
プロトタイプを作成する際、動的な要素と静的な要素を明確に分けておくことが重要です。動かす要素以外の部分をロックすることで、誤操作を防ぎ、動的要素に集中して作業できます。また、ページ間の遷移やインタラクションを設定する際も、不要なレイヤーをロックしておくことで、作業がスムーズに進みます。
アニメーションデザイン
アニメーション作業では、動かす要素と固定する要素を明確に分けておく必要があります。例えば、背景をロックしておき、アニメーションさせる要素だけを操作可能にすることで、アニメーションの設定や調整が簡単になります。Figmaのスマ
ートアニメーション機能を使う際にも、ロック機能を活用して効率的に作業を進めることができます。
5. レイヤーのロック・アンロックを効率化する高度なTips
ここからは、さらに作業を効率化するための上級者向けのテクニックを紹介します。これらのテクニックを活用することで、プロジェクトの規模やチーム作業の複雑さに応じた柔軟なレイヤー管理が可能になります。
1. レイヤー名付けの戦略
レイヤー名を正確かつ分かりやすく付けることで、管理が格段に楽になります。例えば、各レイヤーに「[Locked]」や「[Editable]」などのタグを付けておくことで、ロック・アンロックの状態が一目でわかるようになります。また、一貫した命名規則を設けることで、他のメンバーともスムーズに協力できます。
2. カラーラベルの応用
Figmaではレイヤーにラベルカラーを設定でき、これを活用することでレイヤーの視覚的な整理が容易になります。たとえば、重要な要素に赤、動的要素に青、背景に緑といった具合に色分けしておくことで、すぐに識別可能です。これにより、プロジェクト全体がより整理され、視覚的に管理しやすくなります。
3. Figmaプラグインの紹介
Figmaのエコシステムには、多くのプラグインが存在し、レイヤーのロック・アンロックをさらに効率化することが可能です。特に「Layer Manager」や「Similayer」、「Rename It」といったプラグインを使用することで、複数のレイヤーを一括で管理したり、自動でレイヤーの命名規則を整えたりすることができます。これにより、大規模なプロジェクトでも混乱することなく作業が進められます。
4. コンポーネントの活用
コンポーネントは、Figmaでの再利用可能な要素で、デザイン全体の一貫性を保ちながら効率的に作業を進めることができます。特に、共通のUI要素をコンポーネント化し、ロックしておくことで、他の部分に影響を与えることなく更新や調整が可能になります。
5. レイヤースタイルガイドの作成
プロジェクト全体でレイヤー管理を統一するために、レイヤースタイルガイドを作成するのも有効です。これにより、チーム全体が同じ基準でレイヤーをロック・アンロックでき、作業の一貫性が保たれます。特に、規模の大きいプロジェクトやクライアント向けのデザインでは、レイヤースタイルガイドを取り入れることでプロジェクト全体がスムーズに進行します。
6. チームでのFigma運用:レイヤー管理のルールとベストプラクティス
1. コラボレーション時のレイヤー操作ガイドラインの策定
チームでFigmaを運用する際、各メンバーが自由に操作できると混乱を招くことがあります。特に、大規模なプロジェクトや、複数のデザイナーが同時に作業する場合、どのレイヤーを誰が操作可能かを明確にしておかないと、誤って重要な要素が変更される可能性が高まります。
ガイドライン策定のステップ:
- プロジェクト開始時のルール設定:プロジェクト開始時に、レイヤーのロック・アンロックのルールを決めておくことが重要です。特に、固定する要素や変更しない部分については、最初にロックするようチームで統一しましょう。
- 操作許可の範囲を明示:各デザイナーが操作してよいレイヤーの範囲を決め、明確にします。たとえば、UIデザイナーが変更してはいけないブランドガイドラインの部分は、ロックして他のメンバーが編集できないようにします。
2. コメントと注釈を使ったコミュニケーション
Figmaには強力なコラボレーション機能が備わっており、コメントや注釈を付けることができます。特にロックされたレイヤーに関しては、チームメンバーに誤って解除されないよう、コメントで「このレイヤーは変更しないでください」といった指示を明示しておくと良いでしょう。これにより、作業の円滑な進行を保ちつつ、コミュニケーションの齟齬を防ぐことができます。
コメント機能の活用例:
- 重要なレイヤーへの注意喚起:ロックしたレイヤーに対して「この部分は変更禁止」などのコメントを付け、チーム全体に周知する。
- 操作指示を明確に:プロジェクト進行中に何を変更すべきか明確に指示することで、作業が統一され、ミスが減ります。
3. ヒストリーバックアップの活用
Figmaの「ヒストリー」機能は、誤操作によるデザイン崩れを防ぐために非常に便利です。レイヤーを誤ってアンロックしてしまった場合や、他のメンバーが誤操作をしてしまった場合でも、プロジェクトの履歴をさかのぼって復元することができます。これにより、重大なミスが発生しても、迅速に対応でき、安心してプロジェクトを進めることができます。
4. ライブラリ管理と共有コンポーネントの使用
Figmaのライブラリ機能を活用することで、チーム全体で共通のコンポーネントを利用し、一貫したデザインを保ちながら、レイヤー管理を効率化することができます。ライブラリに追加されたコンポーネントは、個別のプロジェクトで共有されるため、重要なレイヤーをロックしておけば、他のメンバーが編集しようとしても簡単に変更されることはありません。
コンポーネントの活用法:
- グローバルコンポーネント:全体のUIフレームやブランドカラーなど、変更が許されない要素をコンポーネント化し、ロック状態で共有する。
- ローカルな使い分け:ページごとにカスタマイズする必要がある要素は、アンロック状態で管理し、柔軟に対応できるようにする。
7. よくある問題とその解決策:Figmaのレイヤーロックにまつわるトラブルシューティング
Figmaのレイヤーロック・アンロック機能は非常に便利ですが、使い方を誤ると問題が発生することがあります。ここでは、よくあるトラブルとその解決策を紹介します。
1. ロックを忘れてしまう問題
レイヤーのロックを忘れてしまうと、誤って重要な要素を変更してしまい、時間を浪費することがあります。特に、細かいUIデザインや背景要素のように頻繁に変更しない部分は、あらかじめロックしておくべきです。
解決策:
- ルーチン化する:デザイン作業を開始する前に、重要なレイヤーや背景要素を一通りロックする習慣をつけましょう。Figmaのレイヤーパネルで簡単に確認できるため、プロジェクトごとにルールを設定し、定期的にチェックすることで、誤操作を防ぎます。
- ショートカットを活用:ショートカットキーを使って、素早くレイヤーをロック・アンロックすることで、手間を最小限に抑えられます。
2. 意図しないレイヤーのアンロックによるデザイン崩れ
チーム作業中、誰かが誤ってロックを解除してしまい、レイヤーを操作することでデザインが崩れてしまうことがあります。こうしたミスは、特に複数人で作業していると発生しやすいです。
解決策:
- チーム内でのルール徹底:前述のように、ロックするべきレイヤーを事前に決め、チーム内でルールとして徹底しておきましょう。さらに、各メンバーが他のメンバーの操作を尊重し、誤ってロック解除しないように配慮する文化を作ることが重要です。
- 履歴機能を活用:デザインが崩れてしまった場合でも、Figmaの履歴機能を使えば、過去の状態に戻すことができます。これを利用して、すぐにミスをリカバリしましょう。
3. チームメンバー間での操作ミス
チームで作業をしていると、どのレイヤーを操作するべきか混乱し、間違ったレイヤーを編集してしまうことがあります。特に、複雑なデザインや要素が多い場合、レイヤーを見失いがちです。
解決策:
- 視覚的な整理:レイヤーパネルでラベルカラーやフォルダ分けを徹底することで、視覚的に整理し、誤操作を防ぎます。また、レイヤー名を適切に付けることで、他のメンバーがどの要素を操作するべきか迷わないようにします。
- Figmaプラグインの利用:一括でレイヤー管理ができるプラグインを活用し、プロジェクト全体を整理するのも有効です。
4. ロック状態のレイヤーが編集されない問題
時折、ロック状態のレイヤーが意図せずに編集されないケースがあります。この問題は、操作ミスや設定の誤りが原因で発生します。
解決策:
- レイヤーパネルで確認:まず、レイヤーパネルでロックされているかどうかを確認しましょう。特に、複数のレイヤーが重なっている場合、間違ったレイヤーを選んでいることが原因の場合があります。
- ヒストリーバックアップの活用:誤操作でロックを解除してしまった場合も、Figmaのヒストリー機能を利用して、簡単に以前の状態に戻すことができます。これは特に、誤操作が頻繁に起こる場合に役立ちます。
8. Figmaでのレイヤー管理を最適化するための追加ツールとリソース
Figmaでレイヤー管理をさらに最適化するためには、いくつかの外部ツールやリソースを活用することも効果的です。これらのツールを使うことで、より効率的にプロジェクトを進めることができます。
1. 効率的なプロジェクト管理ツールとの連携
Figma
はデザインツールとしてだけでなく、他のプロジェクト管理ツールと連携することで、デザイン作業全体を包括的に管理できます。例えば、NotionやTrelloのようなタスク管理ツールを使うことで、デザインの進行状況や作業内容をチーム全体で共有しやすくなります。
NotionやTrelloの活用方法:
- デザインタスクの分割と管理:プロジェクト内の各レイヤーのタスクを細分化し、進行状況を可視化することで、誰がどの部分を担当しているかが一目で分かるようになります。
- リアルタイムの進行状況共有:Figmaとこれらのツールを組み合わせて使うことで、プロジェクト全体の進行状況をリアルタイムで共有でき、チーム内のコミュニケーションがスムーズになります。
2. Figmaでのバージョン管理とその重要性
Figmaはバージョン管理機能を備えており、プロジェクトの異なる段階を保存し、いつでも以前のバージョンに戻ることができます。特に、複雑なデザインや大規模なプロジェクトでは、この機能が非常に重要です。
バージョン管理のメリット:
- 安全なデザイン保存:誤って重要なレイヤーを削除したり変更してしまった場合でも、バージョン管理機能を使って簡単に元の状態に戻すことができます。
- チーム作業での管理:複数のメンバーが同時に作業している場合、誰がどのバージョンを担当しているのかを明確にし、進行を把握しやすくなります。
3. オンラインリソースとチュートリアルの紹介
Figmaのスキルをさらに向上させるために、オンラインのリソースやコミュニティを活用することをお勧めします。Figma公式のチュートリアルや、デザイン系ブログ、YouTubeの動画など、様々な方法で新しいテクニックを学べます。
おすすめリソース:
- Figma公式チュートリアル:基本操作から高度なテクニックまで、無料で学べるチュートリアルが充実しています。
- オンラインコミュニティ:Figmaのユーザーコミュニティでは、最新のテクニックや他のデザイナーの事例を共有し、学び合うことができます。SlackやRedditのデザインフォーラムも非常に有用です。
9. まとめ
Figmaでのレイヤーのロック・アンロック機能をマスターすることで、デザイン作業が格段に効率的になります。この記事で紹介したように、ロックを活用することで、誤操作を防ぎ、作業スピードを上げるだけでなく、チーム全体の生産性も向上します。
今回のまとめポイント:
- 作業効率の向上:誤操作を防ぎ、重要な部分を保護しながら、効率よくデザイン作業を進めることができます。
- チームの一貫性を確保:チーム全体で統一したレイヤー管理を行うことで、コラボレーションが円滑になります。
- トラブルシューティング能力の向上:よくある問題に対処するためのスキルを身につけ、作業の滞りを最小限に抑えます。
この記事で学んだテクニックを活用し、Figmaでのデザイン作業を次のレベルへと進めましょう!