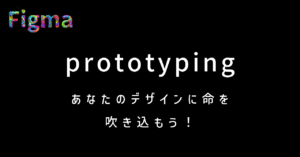【Figma爆速化】作業効率を劇的に変える!神ショートカットキー50選
Figmaは、WebデザインやUIデザインの現場で必須ツールになりつつあります。その直感的な操作性は魅力的ですが、作業効率を最大限に引き出すには、ショートカットキーの活用が不可欠です。
ショートカットキーをマスターすれば、マウス操作の煩わしさから解放され、デザイン作業が飛躍的にスピードアップ!よりクリエイティブな仕事に集中できる環境が手に入ります。
この記事では、Figma初心者から上級者まで、作業効率を爆上げする神ショートカットキー50選を厳選してご紹介します。基本操作から、知っていると差がつくマニアックなショートカットまで網羅しました。
あなたのデザインワークフローを劇的に改善し、Figmaマスターへの道を切り開く、決定版ショートカットキーガイドです。ぜひ最後までご覧ください!
なぜFigmaのショートカットキーを覚えるべきなのか?
ショートカットキーを覚えるメリットは、作業時間の短縮だけではありません。
- 作業効率の向上: 繰り返し行う作業を瞬時に行えるようになり、作業全体のスピードアップに繋がります。
- 集中力の維持: マウス操作の煩わしさから解放され、デザイン作業に集中することができます。
- プロフェッショナルな印象: ショートカットキーを使いこなす姿は、クライアントや同僚からの信頼度アップにも繋がります。
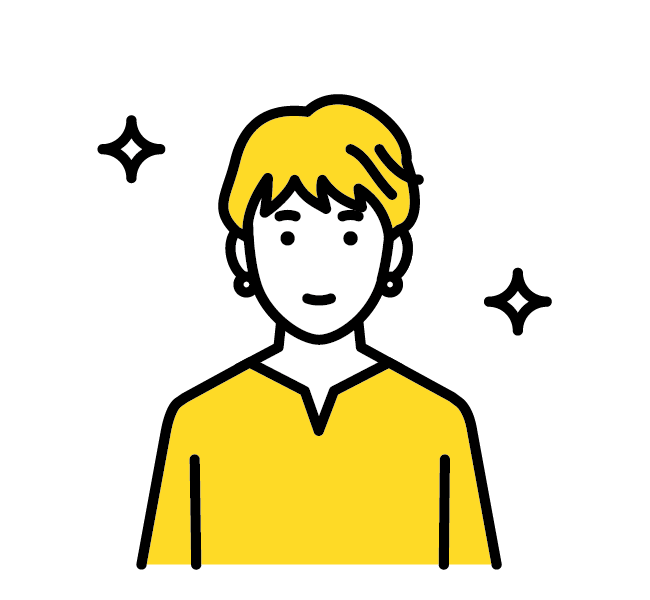
Figmaを使い始めたばかりの頃は、ショートカットキーを覚えるのが面倒に感じるかもしれません。しかし、一度覚えてしまえば、作業効率が格段に向上します。最初はよく使うショートカットキーから少しずつ覚えていくのがおすすめです。
ショートカットキーを使いこなすための3つのステップ
- よく使うショートカットキーを覚える: まずは、自分が頻繁に使う操作のショートカットキーから覚えましょう。
- ショートカットキー一覧表を活用する: Figmaには、ショートカットキーの一覧表が用意されています。定期的に確認し、新しいショートカットキーを習得しましょう。
- 実際に手を動かして練習する: 実際にFigmaを使いながら、ショートカットキーを試してみましょう。繰り返し使うことで、自然と体に染み込みます。
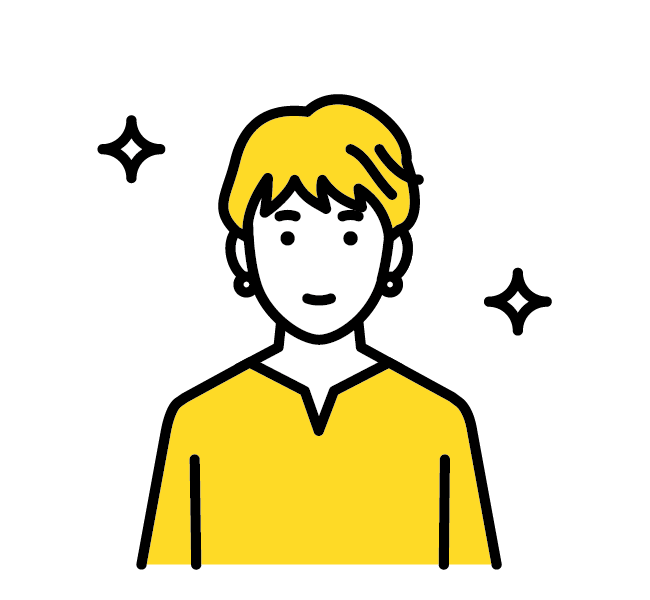
私も最初はショートカットキーを覚えるのが苦手でした。しかし、毎日少しずつ練習することで、今ではほとんどの操作をショートカットキーで行えるようになりました。最初は大変かもしれませんが、諦めずに続けてみてください。
それでは、早速、Figmaの神ショートカットキーをご紹介していきます。
【基本操作編】Figmaを使い始める上で必須のショートカットキー
| ショートカット | Mac | Windows | 機能 |
|---|---|---|---|
| 選択・移動 | |||
| 選択ツール | V | V | 選択ツールに切り替え |
| オブジェクトを複製 | ⌘ + D | Ctrl + D | 選択中のオブジェクトを複製 |
| 複製して移動 | ⌥ + ドラッグ | Alt + ドラッグ | 選択中のオブジェクトを複製しながら移動 |
| グループ化 | ⌘ + G | Ctrl + G | 選択中のオブジェクトをグループ化 |
| グループ解除 | ⌘ + ⇧ + G | Ctrl + ⇧ + G | 選択中のオブジェクトをグループ解除 |
| 前の操作に戻る | ⌘ + Z | Ctrl + Z | 操作を一つ戻る |
| 次の操作に進む | ⌘ + ⇧ + Z | Ctrl + ⇧ + Z | 操作を一つ進む |
| 全てを選択 | ⌘ + A | Ctrl + A | 全てのオブジェクトを選択 |
| 編集 | |||
| コピー | ⌘ + C | Ctrl + C | 選択中のオブジェクトをコピー |
| ペースト | ⌘ + V | Ctrl + V | 選択中のオブジェクトをペースト |
| 切り取り | ⌘ + X | Ctrl + X | 選択中のオブジェクトを切り取り |
| 置き換えペースト | ⌘ + ⇧ + V | Ctrl + ⇧ + V | 最後にコピーしたオブジェクトをペーストして置き換え |
| 削除 | Delete | Delete | 選択中のオブジェクトを削除 |
| テキスト | |||
| テキストツール | T | T | テキストツールに切り替え |
| 太字 | ⌘ + B | Ctrl + B | 選択中のテキストを太字にする |
| イタリック | ⌘ + I | Ctrl + I | 選択中のテキストをイタリックにする |
| 下線 | ⌘ + U | Ctrl + U | 選択中のテキストに下線を引く |
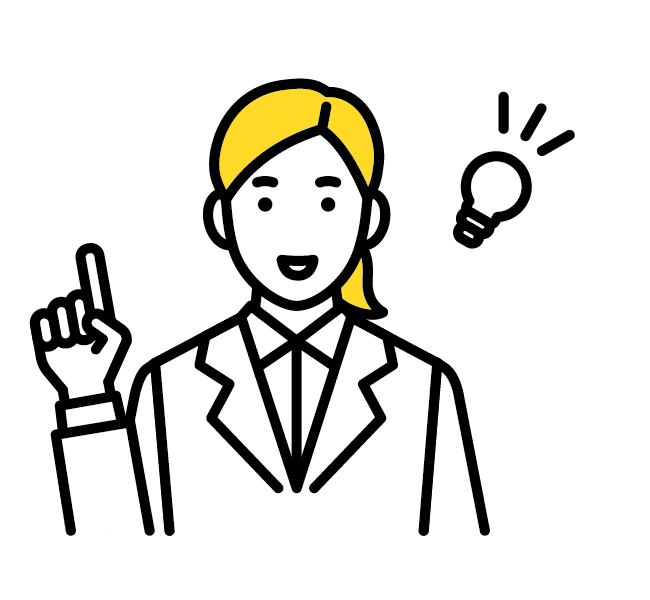
これらのショートカットキーは、Figmaの基本操作の中でも特に使用頻度が高いものです。まずはこれらのショートカットキーを覚え、マウス操作から卒業しましょう。
【編集操作編】オブジェクトの編集を効率化するショートカットキー
| ショートカット | Mac | Windows | 機能 |
|---|---|---|---|
| 水平均等配置 | ⌘ + ⌥ + T | Ctrl + Alt + T | 選択中のオブジェクトを水平方向に均等配置 |
| 垂直均等配置 | ⌘ + ⌥ + B | Ctrl + Alt + B | 選択中のオブジェクトを垂直方向に均等配置 |
| オブジェクトを前面へ | ⌘ + ⌥ + ] | Ctrl + Shift + ] | 選択中のオブジェクトを前面に移動 |
| オブジェクトを背面へ | ⌘ + ⌥ + [ | Ctrl + Shift + [ | 選択中のオブジェクトを背面に移動 |
| 左右反転 | ⇧ + H | Shift + H | 選択中のオブジェクトを左右反転 |
| 上下反転 | ⇧ + V | Shift + V | 選択中のオブジェクトを上下反転 |
| 90度回転(右) | ⇧ + ⌘ + R | Shift + Ctrl + R | 選択中のオブジェクトを90度右回転 |
| 90度回転(左) | ⇧ + ⌘ + L | Shift + Ctrl + L | 選択中のオブジェクトを90度左回転 |
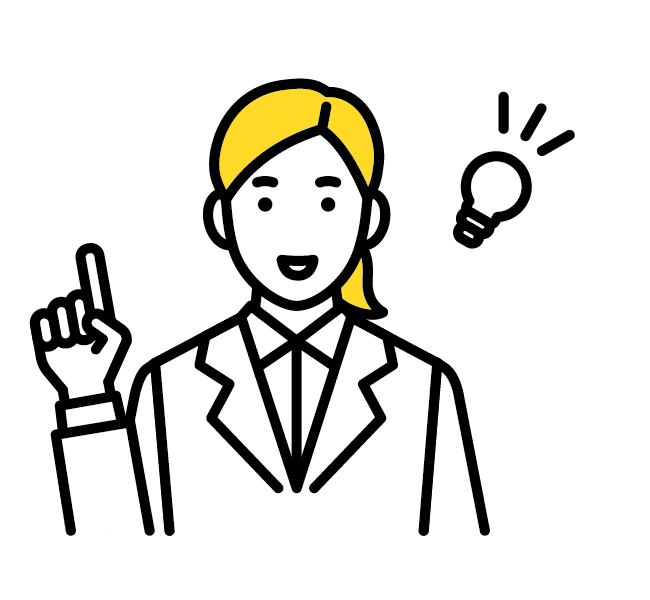
これらのショートカットキーは、オブジェクトの編集作業を効率化するために非常に役立ちます。特に、均等配置や反転、回転のショートカットキーは、デザインの微調整を行う際に重宝するでしょう。
【表示設定編】Figmaの表示をカスタマイズするショートカットキー
| ショートカット | Mac | Windows | 機能 |
|---|---|---|---|
| グリッド | ⌘ + \ | Ctrl + \ | グリッドの表示/非表示 |
| ルーラー | ⇧ + R | Shift + R | ルーラーの表示/非表示 |
| アウトライン | ⌘ + Y | Ctrl + Y | アウトライン表示の切り替え |
| ピクセルプレビュー | ⌘ + ⌥ + P | Ctrl + Alt + P | ピクセルプレビューの切り替え |
| ズームイン | ⌘ + + | Ctrl + + | ズームイン |
| ズームアウト | ⌘ + - | Ctrl + - | ズームアウト |
| 実際のサイズ | ⌘ + 0 | Ctrl + 0 | 実際のサイズで表示 |
| 画面に合わせる | ⇧ + ⌘ + 0 | Shift + Ctrl + 0 | 画面に収まるように表示 |
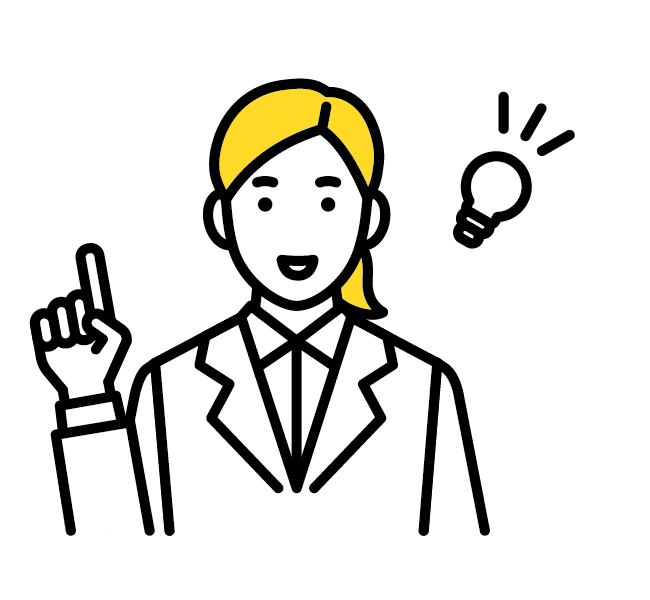
ズームイン/アウトのショートカットキーは、デザインの細部を確認したり、全体像を把握したりする際に頻繁に使うことになるでしょう。指が自然と動くようになるまで、繰り返し練習することをおすすめします。
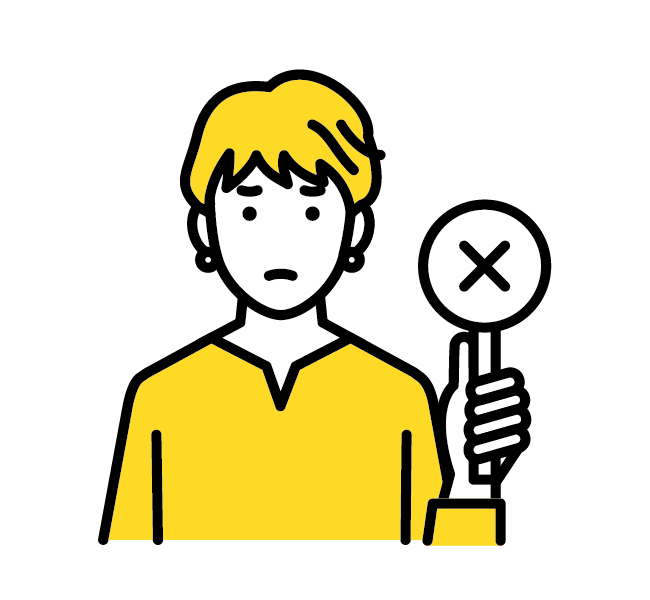
筆者の失敗談: 以前、ズームイン/アウトのショートカットキーを知らなかった頃は、毎回マウスで操作していました。その結果、作業効率が低下し、無駄な時間を費やしてしまっていました。ショートカットキーを覚えたことで、作業がスムーズに進み、時間の節約にも繋がりました。
【応用編】作業効率をさらに高める、覚えておくと便利なショートカットキー
| ショートカット | Mac | Windows | 機能 |
|---|---|---|---|
| プロトタイププレビュー | ⌘ + Enter | Ctrl + Enter | プロトタイププレビュー開始 |
| クイックアクション | / | / | クイックアクション検索 |
| プラグイン | ⌘ + P | Ctrl + P | プラグイン検索 |
| コメント | ⌘ + / | Ctrl + / | コメント挿入 |
| チームライブラリ公開 | ⌘ + ⇧ + P | Ctrl + ⇧ + P | チームライブラリ公開 |
| ライブラリ追加 | ⌘ + ⌥ + P | Ctrl + Alt + P | チームライブラリをプロジェクト |
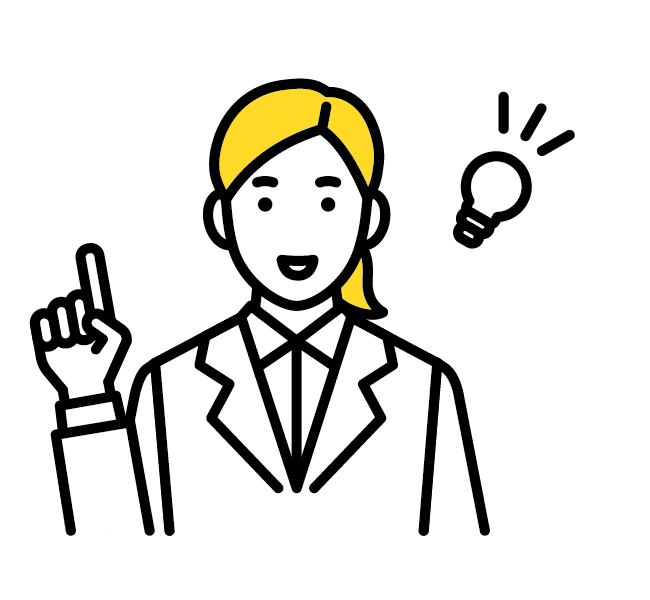
ポイント: / (クイックアクション検索) は、Figmaのあらゆる機能に素早くアクセスできる便利なショートカットです。例えば、「/text」と入力するとテキストツールに切り替わったり、「/frame」と入力するとフレームを作成できたりします。
【レイヤー操作編】レイヤー管理をスムーズにするショートカットキー
| ショートカット | Mac | Windows | 機能 |
|---|---|---|---|
| レイヤーパネル表示 | ⌥ + 2 | Alt + 2 | レイヤーパネルの表示/非表示 |
| 親レイヤーを選択 | ⌥ + ⇧ + ⌘ + ↑ | Alt + ⇧ + Ctrl + ↑ | 親レイヤーを選択 |
| 子レイヤーを選択 | ⌥ + ⇧ + ⌘ + ↓ | Alt + ⇧ + Ctrl + ↓ | 子レイヤーを選択 |
| レイヤーをロック | ⌘ + ⇧ + L | Ctrl + Shift + L | 選択中のレイヤーをロック/ロック解除 |
| レイヤーを隠す | ⇧ + ⌘ + H | Shift + Ctrl + H | 選択中のレイヤーを隠す/表示する |
| レイヤーを複製 | ⌘ + ⌥ + D | Ctrl + Alt + D | 選択中のレイヤーを複製 |
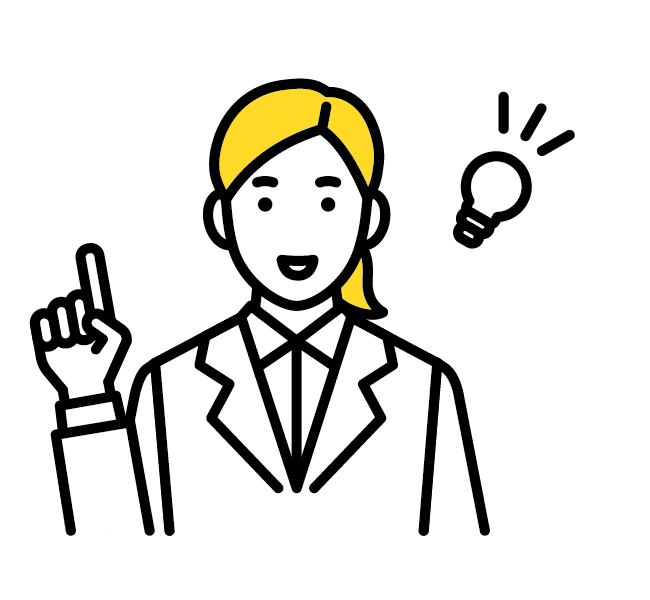
使い方のコツ: レイヤーパネルを表示した状態で、これらのショートカットキーを使うと、より効率的にレイヤーを操作できます。
【コンポーネント編】コンポーネントを使いこなすためのショートカットキー
| ショートカット | Mac | Windows | 機能 |
|---|---|---|---|
| メインコンポーネントを作成 | ⌥ + ⌘ + K | Alt + Ctrl + K | 選択中のオブジェクトをメインコンポーネントに変換 |
| インスタンスを作成 | ⌥ + ⌘ + D | Alt + Ctrl + D | 選択中のコンポーネントからインスタンスを作成 |
| インスタンスを切り離し | ⌘ + ⌥ + B | Ctrl + Alt + B | 選択中のインスタンスをメインコンポーネントから切り離し |
| コンポーネントをリセット | ⌥ + ⌘ + R | Alt + Ctrl + R | 選択中のインスタンスをメインコンポーネントの状態にリセット |
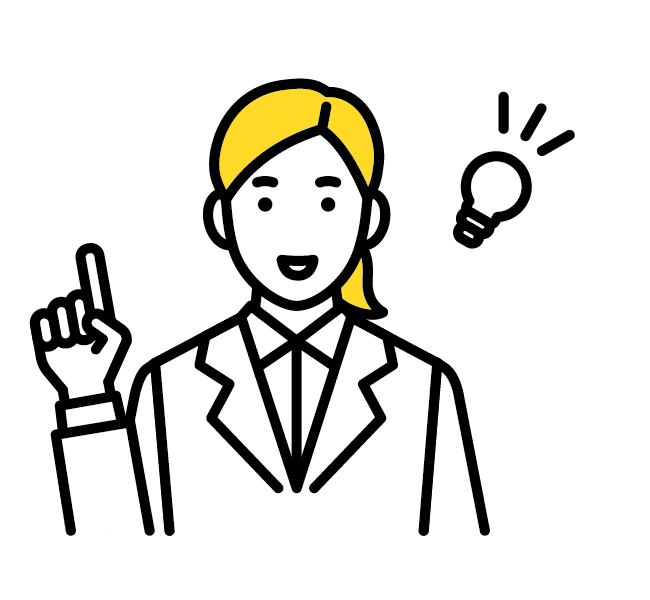
注意点: コンポーネントのショートカットキーは、Figmaのデザインシステムを構築する上で非常に重要です。これらのショートカットキーをマスターすることで、効率的にコンポーネントを作成・管理できます。
【プロトタイプ編】プロトタイプ作成を効率化するショートカットキー
| ショートカット | Mac | Windows | 機能 |
|---|---|---|---|
| コネクションを作成 | C | C | 選択中のオブジェクトからコネクションを作成 |
| インタラクションを追加 | I | I | 選択中のコネクションにインタラクションを追加 |
| プロトタイププレビュー | ⌘ + Enter | Ctrl + Enter | プロトタイププレビュー開始 |
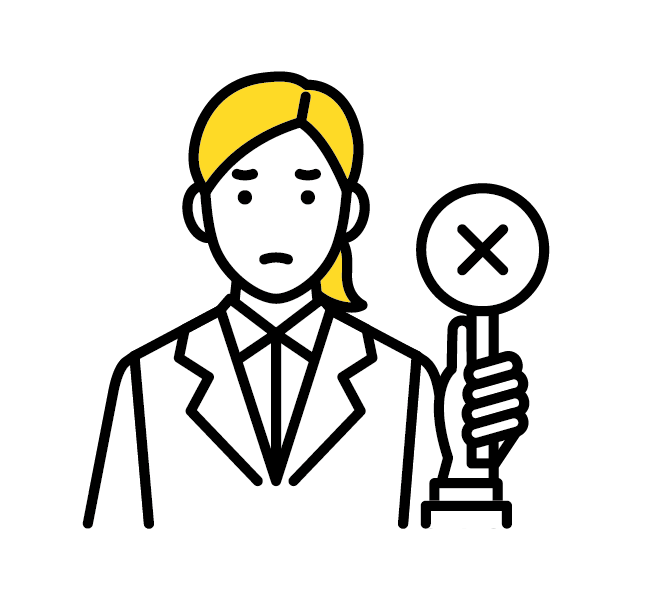
使い方のコツ: プロトタイプ作成中にこれらのショートカットキーを活用することで、スムーズにインタラクティブなデザインを作成できます。特に、コネクション作成 (C) とインタラクション追加 (I) は頻繁に使うことになるでしょう。
【その他】覚えておくと便利なショートカットキー
| ショートカット | Mac | Windows | 機能 |
|---|---|---|---|
| 検索 | ⌘ + F | Ctrl + F | 検索バーを開く |
| ヘルプ | ⌘ + ⇧ + ? | Ctrl + Shift + ? | ショートカットキー一覧を表示 |
| コメント | ⌘ + / | Ctrl + / | コメントを入力 |
| チームライブラリ公開 | ⌘ + ⇧ + P | Ctrl + ⇧ + P | チームライブラリを公開 |
| ライブラリ追加 | ⌘ + ⌥ + P | Ctrl + Alt + P | チームライブラリをプロジェクトに追加 |
【番外編】Figmaを使いこなすためのTips
- ショートカットキーをカスタマイズする: Figmaでは、ショートカットキーを自分の好みに合わせてカスタマイズすることができます。
- プラグインを活用する: Figmaには、様々なプラグインが用意されています。プラグインを活用することで、さらに作業効率を上げることができます。
- Figmaのコミュニティに参加する: Figmaのコミュニティには、世界中のデザイナーが集まっています。コミュニティに参加することで、最新のTipsやテクニックを学ぶことができます。
まとめ
Figmaのショートカットキーは、作業効率を劇的に改善するための強力な武器です。この記事で紹介したショートカットキーをマスターし、日々のデザイン作業に役立ててください。
ショートカットキーを使いこなすことで、Figmaでの作業がより快適になり、あなたのデザインスキルもさらに向上すること間違いなしです。
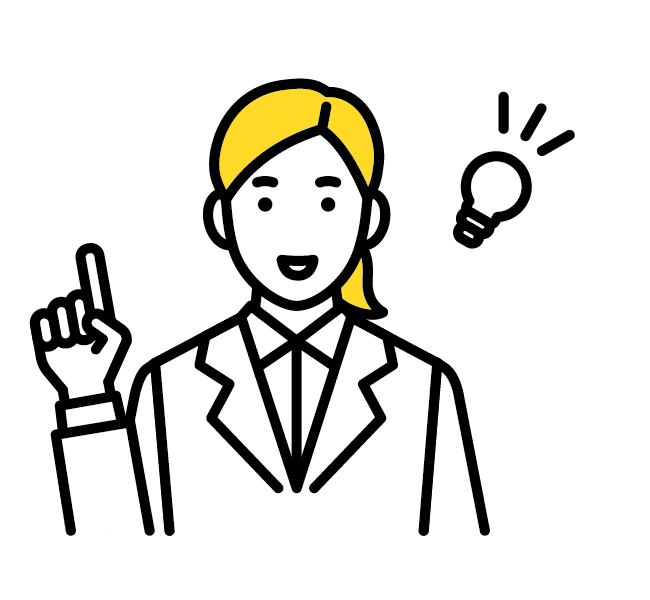
ショートカットキーを覚える近道は、実際にFigmaを使いながら練習することです。最初は戸惑うかもしれませんが、繰り返し使うことで自然と体に馴染んでいきます。ぜひ、この記事を参考に、Figmaのショートカットキーをマスターしてください。